DISCLAIMER : Please note that blog owner takes no responsibility of any kind for any type of data loss or damage by trying any of the command/method mentioned in this blog. You may use the commands/method/scripts on your own responsibility.If you find something useful, a comment would be appreciated to let other viewers also know that the solution/method work(ed) for you.
Using VRTSexplorer utility to gather information useful for Symantec Corporation Technical Support
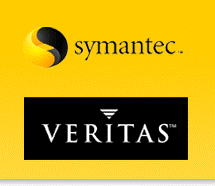 VRTSexplorer , also known as
Veritas Explorer, VxExplorer, vxexplorer, and vxexplore,
is a tool provided by Symantec Corporation Technical Support that is executed
on a host to gather some of the information that may be needed by a Support
Engineer to troubleshoot an issue. The output of this utility is a compressed
tar file that must be sent to Support. The information collected may not be
sufficient to resolve the issue, but it is likely to give very relevant
information about it. This utility will run on Solaris, Solaris x64, SUSE
Linux, Red Hat Linux, AIX, and HP-UX.
VRTSexplorer , also known as
Veritas Explorer, VxExplorer, vxexplorer, and vxexplore,
is a tool provided by Symantec Corporation Technical Support that is executed
on a host to gather some of the information that may be needed by a Support
Engineer to troubleshoot an issue. The output of this utility is a compressed
tar file that must be sent to Support. The information collected may not be
sufficient to resolve the issue, but it is likely to give very relevant
information about it. This utility will run on Solaris, Solaris x64, SUSE
Linux, Red Hat Linux, AIX, and HP-UX.Note: No user data is collected by the VRTSexplorer utility. Only the technical information about some server configuration and the installed Veritas products are collected. For the exact information that is collected by the VRTSexplorer utility, and other additional information refer to the README located in the VRTSexplorer directory after downloading and untarring.
The use of VRTSexplorer utility involves three different steps:
1. Obtaining
VRTSexplorer
2. Executing the VRTSexplorer binary
3. Sending the output to Symantec Technical Support
2. Executing the VRTSexplorer binary
3. Sending the output to Symantec Technical Support
These
steps are detailed below:
1. Obtaining the package that contains the VRTSexplorer utility:
1. Obtaining the package that contains the VRTSexplorer utility:
Note: The VRTSexplorer utility is
packaged with the Symantec Support Tools, VRTSspt, package which is
included on the product CDs and available for download. If this package is
installed on the host, this step can be skipped unless the latest VRTSexplorer
utility is to be run, as the utility is located in the /opt/VRTSspt/VRTSexplorer
directory. For more information about the Symantec Support Tools package and
the tools that it contains (VRTSexplorer, FirstLook, metasave, vxbench, etc.),
please refer to the Related Documents section below. Otherwise, the VRTSexplorer
utility must be downloaded from the Symantec FTP site. The latest version
will always be on the FTP site. The package can be downloaded and the binary
executed from any directory. However, to remain consistent with installed
applications, extract the package in the /opt directory.
To download the VRTSexplorer utility, follow the below instructions:
Connect to the FTP site:
# ftp ftp.veritas.com
The below message appears with a prompt for a login name. Please see technote TECH66995 in related items below for logon credentials.
Connected to ftp.veritas.com
220-ftp
220-***********************************************************************
220- This system is for the use of authorized users only. Individuals
220- using this computer system without authority, or in excess of their
220- authority, are subject to having all of their activities on this
220- system monitored and recorded.
220- In the course of monitoring individuals improperly using this
220- system, or in the course of system maintenance, the activities of
220- authorized users also are monitored.
220- Anyone using this system expressly consents to such monitoring
220- and recording. Please be advised that unauthorized access to this
220- system is a violation of State and Federal law. If monitoring
220- reveals possible evidence of criminal activity, system personnel
220- may provide that evidence to law enforcement officials.
220-***********************************************************************
220
Name (ftp.veritas.com <ftp://ftp.veritas.com/>): Please see technote TECH66995
331 User symsupport okay, need password.
Password: Please see technote TECH66995
230 Restricted user logged in.
Remote system type is UNIX.
Using binary mode to transfer files.
ftp>
While logged into the FTP server as the customer user , it is not possible to list any files or directories. It is important that the below steps are followed exactly:
Change directories to /pub/support:
ftp> cd /pub/support
Set FTP mode to binary:
ftp> bin
Download the file that contains utility:
ftp> get vxexplore.tar.Z
Close the ftp connection:
ftp> bye
Untar the download:
Untar the downloaded file (only if the VRTSexplorer utility has been downloaded and not installed with the VRTSspt package) :
# zcat vxexplore.tar.Z | tar xvf -
The above command will create a VRTSexplorer directory containing everything that is needed. Change into this directory:
# cd VRTSexplorer
To download the VRTSexplorer utility, follow the below instructions:
Connect to the FTP site:
# ftp ftp.veritas.com
The below message appears with a prompt for a login name. Please see technote TECH66995 in related items below for logon credentials.
Connected to ftp.veritas.com
220-ftp
220-***********************************************************************
220- This system is for the use of authorized users only. Individuals
220- using this computer system without authority, or in excess of their
220- authority, are subject to having all of their activities on this
220- system monitored and recorded.
220- In the course of monitoring individuals improperly using this
220- system, or in the course of system maintenance, the activities of
220- authorized users also are monitored.
220- Anyone using this system expressly consents to such monitoring
220- and recording. Please be advised that unauthorized access to this
220- system is a violation of State and Federal law. If monitoring
220- reveals possible evidence of criminal activity, system personnel
220- may provide that evidence to law enforcement officials.
220-***********************************************************************
220
Name (ftp.veritas.com <ftp://ftp.veritas.com/>): Please see technote TECH66995
331 User symsupport okay, need password.
Password: Please see technote TECH66995
230 Restricted user logged in.
Remote system type is UNIX.
Using binary mode to transfer files.
ftp>
While logged into the FTP server as the customer user , it is not possible to list any files or directories. It is important that the below steps are followed exactly:
Change directories to /pub/support:
ftp> cd /pub/support
Set FTP mode to binary:
ftp> bin
Download the file that contains utility:
ftp> get vxexplore.tar.Z
Close the ftp connection:
ftp> bye
Untar the download:
Untar the downloaded file (only if the VRTSexplorer utility has been downloaded and not installed with the VRTSspt package) :
# zcat vxexplore.tar.Z | tar xvf -
The above command will create a VRTSexplorer directory containing everything that is needed. Change into this directory:
# cd VRTSexplorer
2. Execute the VRTSexplorer utility:
Some notes on the
execution of VRTSexplorer:
· To determine the version of VRTSexplorer that is on the host, along with other options, execute # ./VRTSexplorer -help:
# ./VRTSexplorer -help
VRTSexplorer: version 5.6c
· To run the VRTSexplorer utility for only one particular product, such as Veritas Volume Manager, execute:
# ./VRTSexplorer vxvm
· To run the VRTSexplorer utility to exclude a particular product, such as Veritas NetBackup, execute:
# ./VRTSexplorer -nbu
Refer to the README file for additional options that are available with the VRTSexplorer utility.
The below messages will appear requesting input for the case number, destination directory (BE CAREFUL TO NOT USE SPACES OR OTHER SPECIAL CHARACTERS IN THE DIRECTORY YOU SPECIFY!), restart of vxconfigd (do not choose to do this if PowerPath is installed or if this is a node in a cluster), etc. The program will output several messages and finish by tarring and compressing the collected information. Please note that this operation can take some time to complete.
Below is partial example of what might be seen (the messages below are from VRTSexplorer version 5.5o and will be different from earlier versions of the utility) when executing the VRTSexplorer utility to gather information about a host, output is dependant on which product packages are installed:
# ./VRTSexplorer
VRTSexplorer: Initializing.
VRTSexplorer: Please enter case number, or just hit enter: 150-175-206
VRTSexplorer: Please select a destination directory (default: /tmp): /tmp
VRTSexplorer: Using /tmp as destination directory.
VRTSexplorer: Collecting system configuration information for SunOS system.
VRTSexplorer: Collecting VERITAS package version information.
VRTSexplorer: Collecting loadable module information.
VRTSexplorer: Collecting SLIM information.
VRTSexplorer: Collecting SLIM Agent installer logs.
VRTSexplorer: Collecting SLIM Server installer logs.
VRTSexplorer: Collecting Cross Product/Platform Installation (CPI) information.
VRTSexplorer: Collecting ISIS configuration information.
VRTSexplorer: Collecting VERITAS SANPoint Control Console configuration information.
##### All information and files will be placed under /tmp/VRTSexplorer_150-175-206_server1/spc
Logfile is /tmp/VRTSexplorer_150-175-206_server1/spc/LOG
##### Capturing SAL/VAIL/VEA information from host server1'
##### Saving VERITAS Package Information..........
##### Logging VEA Information #####
+Copying vxisis.log files.
+Copying /var/vx/isis vxsvc corefiles
+Copying /opt/VRTSob/bin vxsvc corefiles
##### Logging VRTSvail Information #####
Checksum /opt/VRTSvail/providers/vx*:...............
##### Saving Detailed information for all VERITAS packages..........................
##### Saving Host syslogs #####
+Copying syslog files.....
VRTSexplorer: Collecting SIG licensing information.
VRTSexplorer: Collecting VRW configuration information.
VRTSexplorer: Collecting VxFS configuration information.
VRTSexplorer: Determining current VxVM operating mode.
VRTSexplorer: Collecting VxVM configuration information.
VRTSexplorer: Collecting DMP configuration information.
NOTICE: This section will stop and restart the VxVM Configuration Daemon,
vxconfigd. This may cause your VxVA, VMSA and/or VEA session to exit.
This may also cause a momentary stoppage of any VxVM configuration
actions. This should not harm any data; however, it may cause some
configuration operations (e.g. moving subdisks, plex
resynchronization) to abort unexpectedly. Any VxVM configuration
changes should be completed before running this section.
If you are using EMC PowerPath devices with Veritas Volume Manager,
you must run the EMC command(s) 'powervxvm setup' (or 'safevxvm
setup') and/or 'powervxvm online' (or 'safevxvm online') if this
script terminates abnormally.
Restart VxVM Configuration Daemon? [y,n] (default: n) n
VRTSexplorer: Collecting VRAS configuration information.
VRTSexplorer: Collecting Web GUI Engine information.
VRTSexplorer: Collecting Cross Product/Platform Installation (CPI) information.
VRTSexplorer: Script finished.
VRTSexplorer: The cksum for the tarfile is:
2113302371 2569248 /tmp/VRTSexplorer_150-175-206_server1.tar.gz
VRTSexplorer: Please ftp /tmp/VRTSexplorer_150-175-206_server1.tar.gz
VRTSexplorer: to ftp.veritas.com:/incoming or work with your
VRTSexplorer: support representative for other upload options.
#
· To determine the version of VRTSexplorer that is on the host, along with other options, execute # ./VRTSexplorer -help:
# ./VRTSexplorer -help
VRTSexplorer: version 5.6c
· To run the VRTSexplorer utility for only one particular product, such as Veritas Volume Manager, execute:
# ./VRTSexplorer vxvm
· To run the VRTSexplorer utility to exclude a particular product, such as Veritas NetBackup, execute:
# ./VRTSexplorer -nbu
Refer to the README file for additional options that are available with the VRTSexplorer utility.
The below messages will appear requesting input for the case number, destination directory (BE CAREFUL TO NOT USE SPACES OR OTHER SPECIAL CHARACTERS IN THE DIRECTORY YOU SPECIFY!), restart of vxconfigd (do not choose to do this if PowerPath is installed or if this is a node in a cluster), etc. The program will output several messages and finish by tarring and compressing the collected information. Please note that this operation can take some time to complete.
Below is partial example of what might be seen (the messages below are from VRTSexplorer version 5.5o and will be different from earlier versions of the utility) when executing the VRTSexplorer utility to gather information about a host, output is dependant on which product packages are installed:
# ./VRTSexplorer
VRTSexplorer: Initializing.
VRTSexplorer: Please enter case number, or just hit enter: 150-175-206
VRTSexplorer: Please select a destination directory (default: /tmp): /tmp
VRTSexplorer: Using /tmp as destination directory.
VRTSexplorer: Collecting system configuration information for SunOS system.
VRTSexplorer: Collecting VERITAS package version information.
VRTSexplorer: Collecting loadable module information.
VRTSexplorer: Collecting SLIM information.
VRTSexplorer: Collecting SLIM Agent installer logs.
VRTSexplorer: Collecting SLIM Server installer logs.
VRTSexplorer: Collecting Cross Product/Platform Installation (CPI) information.
VRTSexplorer: Collecting ISIS configuration information.
VRTSexplorer: Collecting VERITAS SANPoint Control Console configuration information.
##### All information and files will be placed under /tmp/VRTSexplorer_150-175-206_server1/spc
Logfile is /tmp/VRTSexplorer_150-175-206_server1/spc/LOG
##### Capturing SAL/VAIL/VEA information from host server1'
##### Saving VERITAS Package Information..........
##### Logging VEA Information #####
+Copying vxisis.log files.
+Copying /var/vx/isis vxsvc corefiles
+Copying /opt/VRTSob/bin vxsvc corefiles
##### Logging VRTSvail Information #####
Checksum /opt/VRTSvail/providers/vx*:...............
##### Saving Detailed information for all VERITAS packages..........................
##### Saving Host syslogs #####
+Copying syslog files.....
VRTSexplorer: Collecting SIG licensing information.
VRTSexplorer: Collecting VRW configuration information.
VRTSexplorer: Collecting VxFS configuration information.
VRTSexplorer: Determining current VxVM operating mode.
VRTSexplorer: Collecting VxVM configuration information.
VRTSexplorer: Collecting DMP configuration information.
NOTICE: This section will stop and restart the VxVM Configuration Daemon,
vxconfigd. This may cause your VxVA, VMSA and/or VEA session to exit.
This may also cause a momentary stoppage of any VxVM configuration
actions. This should not harm any data; however, it may cause some
configuration operations (e.g. moving subdisks, plex
resynchronization) to abort unexpectedly. Any VxVM configuration
changes should be completed before running this section.
If you are using EMC PowerPath devices with Veritas Volume Manager,
you must run the EMC command(s) 'powervxvm setup' (or 'safevxvm
setup') and/or 'powervxvm online' (or 'safevxvm online') if this
script terminates abnormally.
Restart VxVM Configuration Daemon? [y,n] (default: n) n
VRTSexplorer: Collecting VRAS configuration information.
VRTSexplorer: Collecting Web GUI Engine information.
VRTSexplorer: Collecting Cross Product/Platform Installation (CPI) information.
VRTSexplorer: Script finished.
VRTSexplorer: The cksum for the tarfile is:
2113302371 2569248 /tmp/VRTSexplorer_150-175-206_server1.tar.gz
VRTSexplorer: Please ftp /tmp/VRTSexplorer_150-175-206_server1.tar.gz
VRTSexplorer: to ftp.veritas.com:/incoming or work with your
VRTSexplorer: support representative for other upload options.
#
3. Send the file created above to Symantec Technical Support:
Example:
Change directory to the destination directory (default: /tmp):
# cd /tmp
Connect to the FTP site:
# ftp ftp.veritas.com
The below message appears with a prompt for a login name. Please see technote TECH66995 in related items below for logon credentials.
Connected to ftp.veritas.com
220-ftp
220-***********************************************************************
220- This system is for the use of authorized users only. Individuals
220- using this computer system without authority, or in excess of their
220- authority, are subject to having all of their activities on this
220- system monitored and recorded.
220- In the course of monitoring individuals improperly using this
220- system, or in the course of system maintenance, the activities of
220- authorized users also are monitored.
220- Anyone using this system expressly consents to such monitoring
220- and recording. Please be advised that unauthorized access to this
220- system is a violation of State and Federal law. If monitoring
220- reveals possible evidence of criminal activity, system personnel
220- may provide that evidence to law enforcement officials.
220-***********************************************************************
220
Name (ftp.veritas.com <ftp://ftp.veritas.com/>): See technote TECH66995
331 User symsupport okay, need password.
Password: See technote TECH66995
230 Restricted user logged in.
Remote system type is UNIX.
Using binary mode to transfer files.
ftp>
While logged into the FTP server as the customer user, it is not possible to list any files or directories. It is important that the below steps are followed exactly:
Change into the /incoming directory:
ftp> cd /incoming
Set FTP mode to binary:
ftp> bin
Upload the file that was created above:
ftp> put VRTSexplorer_150-175-206_server1.tar.gz
Close the ftp connection:
ftp> bye
If this is an existing case, call or email the Technical Support Engineer assigned to the case to let them know the VRTSexplorer data is available along with the name of the file that was uploaded. If a case has not been created for the issue, contact Technical Support via your local support hotline to create a new case, or create a new case on the Web via MySymantec at https://mysymantec.symantec.com/ and provide the name of the file that was uploaded along with a description of the issue.



